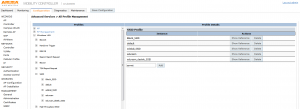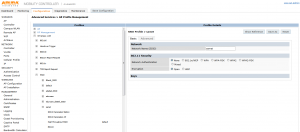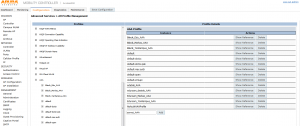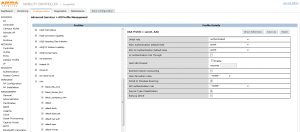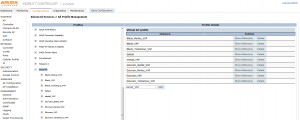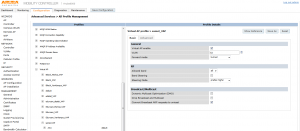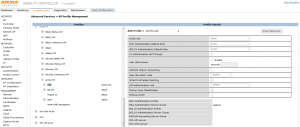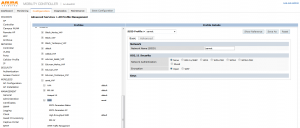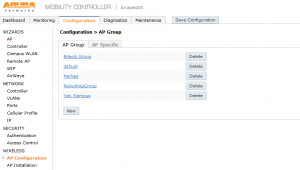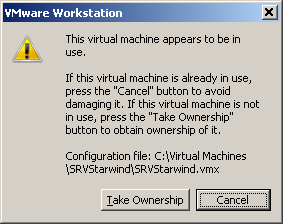Peşrevi kısa geçip hemen konuyu anlatıcam 😀 Konumuz yeni SSID açmak.Sayın Özalp‘in arzusunu kırmak bize yakışmaz dedik, yaptık oldu 😀 sonra da dedik ki bunu belgeye dökelim ki bizden sonraki nesillere de faydamız dokunsun 😀
Önce controllera bağlanıyoruz.
İlk girmemiz gereken menü
Configuration -> All Profiles -> Wireless LAN -> SSID (ben samet adında bir SSID oluşturuyorum, megalomanım ya:)
Add tıkladıktan sonra üst kısımda çıktığını göreceksiniz, üstüne tıklayıp sonraki menüye geçiniz.(alttaki Apply butonuna tıklamayı unutmayın)
Network Name (SSID) kısmını yine “samet” diye değiştirdim, şifreleme yapmak isterseniz bu bölümden WPA2-PSK seçip şifreyi girebilirsiniz.(alttaki Apply butonuna tıklamayı unutmayın)
İkinci Menümüz
Configuration -> All Profiles -> Wireless LAN -> AAA (samet_AAA adında bir triple-A profili ekliyorum)
Add tıkladıktan sonra üst kısımda çıktığını göreceksiniz, üstüne tıklayıp sonraki menüye geçiniz.(alttaki Apply butonuna tıklamayı unutmayın)
Rolleri yukarıda gördüğünüz gibi ayarlayabilirsiniz.Derivation rule varsa mobil cihazlar veya özel kullanıcılar için, buradan seçebilirsiniz.(alttaki Apply butonuna tıklamayı unutmayın)
Üçüncü Menümüz;
Configuration -> All Profiles -> Wireless LAN -> Virtual AP (samet_VAP adında bir VA profili ekliyorum)
Add tıkladıktan sonra üst kısımda çıktığını göreceksiniz, üstüne tıklayıp sonraki menüye geçiniz.(alttaki Apply butonuna tıklamayı unutmayın)
VLAN ayarını yaptığımız bölümdeyiz, VLAN boşluğuna tıkladığınızda controllera tanımlı olan VLANları göreceksiniz, ekleme yapmak isterseniz Configuration -> VLANs bölümünden ekleme yapabilirsiniz, tabii bu VLANların DHCP sunucusunda da tanımlı olması gerekmektedir.(alttaki Apply butonuna tıklamayı unutmayın)
Dördüncü Menümüz;
Configuration -> All Profiles -> Wireless LAN -> Virtual AP -> samet_VAP -> AAA (samet_VAP sizin açtığınız VA profile göre değişecektir.)
bu kısım ilk açıldığında üstteki “AAA Profile >” bölümündeki dropdown default olarak gelecek, yapmanız gereken tek şey bunu oluşturduğunuz AAA profiline çekmektir.(alttaki Apply butonuna tıklamayı unutmayın)
Beşinci Menümüz;
Configuration -> All Profiles -> Wireless LAN -> Virtual AP -> samet_VAP -> SSID (samet_VAP sizin açtığınız VA profile göre değişecektir.)
bu kısım ilk açıldığında üstteki “SSID Profile >” bölümündeki dropdown default olarak gelecek, yapmanız gereken tek şey bunu oluşturduğumuz SSID profiline çekmektir.(alttaki Apply butonuna tıklamayı unutmayın)
OLUŞTURDUĞUMUZ SSID’Yİ YAYINA ALMA
Girmemiz gereken ilk menü;
Configuration -> AP Configuration (Burada hangi Access Point grubuna işlem yapmak istiyorsanız seçin)
İkinci Menü;
Configuration -> AP Configuration -> Bilecik Group* -> Wireless LAN -> Virtual AP
Sağ taraftan Add a Profile yazısının yanındaki dropdowndan yeni SSID’nizi seçip Add butonuna tıklayın ve Apply butonunu da unutmayın.
Üst kısımdan Save Configuration tıklayıp işlemi tamamlayın.
Not: Apply butonu tarafımdan çok unutulduğu ve işlem defalarca yapıldığı için her satıra yazdım, her adımda olmayabilir dikkat edin aramayın 😀
SSS (yaşanmış, tecrübe edilmiş, çözülmüş sorunlar)
1- herşeyi yaptım ama yayına çıkamadım
- VLAN controllerda tanımlı değilse yayına çıkamazsınız.
- Configuration -> AP Configuration -> Bilecik Group* -> Wireless LAN -> Virtual AP bölümünde Virtual AP enable değilse yayına çıkamazsınız.
- Configuration -> AP Configuration -> Bilecik Group* -> Wireless LAN -> Virtual AP -> samet_VAP -> SSID bölümünde Advanced tabına girdiğinizde Hide SSID işaretliyse yayındasınız ama SSID görünmez durumdadır.
2- SSID şifreli yayınlamak istedim “error: dot1x profile needs to be enabled” hatası aldım.
- Configuration ->Authentication -> AAA Profiles -> samet_AAA -> 802.1X Authentication tıkladığınızda “802.1X Authentication Profile >” default olarak gelirse default-psk seçeneğini seçin, “Machine Authentication: Default User Role” seçeneğini de “authenticated” seçin Apply butonuna tıklayın.