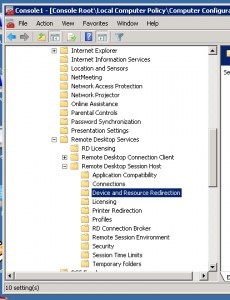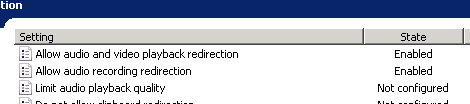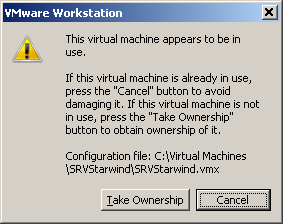VMware’da uzun zamandır uğraştığım disk extend etme olayını bugün çözmüş bulunmaktayım, hemen bloguma ekleyeyim ki ilerde de işime yarasın 😀
Not: Yedek almayı unutmayın!
Önce VMware panelinden HDD boyutunu mutlaka büyütün.
İşletim sistemine root olarak login oldukdan sonra;
$ fdisk -l
Burada disklerinizi aşağıda ki gibi göreceksiniz.
Disk /dev/hda: 53.6 GB, 53687091200 bytes
255 heads, 63 sectors/track, 6527 cylinders
Units = cylinders of 16065 * 512 = 8225280 bytes
Device Boot Start End Blocks Id System
/dev/hda1 * 1 13 104391 83 Linux
/dev/hda2 14 3916 31350847+ 8e Linux LVM
Not: Diskin normalda ki boyutu 30 GB’dır. Sanallaştırma sistemi üzerinden toplam boyutu 53.6 GB olarak değiştirdikten sonra ki görüntüdür.
$ fdisk /dev/hda
Yaparak partition’ların bulunduğu ana diski seçiyoruz
“n” komutuyla fdisk menüden yeni bir partitions yaratıyoruz.
“p” ile primary partitions olarak seçiyoruz
“3″ olarak seçiyoruz. hda1 ve hda2 olarak 2 tane partitions um olduğu için 3 bizim için uygundur.
Başlangıç ve bitiş noktalarını default olarak entere basarak devam edebiliriz. ( hda1 ve hda2 nin başlangıç ve bitiş noktalarına bakarak devamında seçmenıiz gereken değerleri görebilirsiniz. )
“t” komutuyla yarattığımız partitions numarasını veriyoruz. Yukarıda “3″ olarak seçmiştik.
Bize sorduğu Hex koda “8e” yazarak partition’umuzu Linux LVM çeviriyoruz.
“w” ile tabloya alma işlemini gerçekleştiriyoruz.
Sonra makinayı reboot etmenizi isteyecektir. Reboot işlemini gerçekleştirdikten sonra,
$ fdsik -l
Komutuyla yeni yarattığımız partition’u görebilirsiniz.
Şimdide vol gruplarını birleştirmemiş gerekiyor. Bu yüzden yeni yarattığımız partition’u fiziksel bir parçaya çevirmemiz gerekiyor.
$ pvcreate /dev/hda3
$ vgextend VolGroup00 /dev/hda3
$ pvscan
Şimdi ise genişletme işlemini uyguluyoruz.
$ lvextend -L+20GB /dev/VolGroup00/LogVol00
Burada belirttiğiniz “20GB” diski nekadar büyütüceğinizi sormaktadır.
$ resize2fs /dev/VolGroup00/LogVol00
İşlemiyle başarılı bir şekilde sonlandırıyoruz.